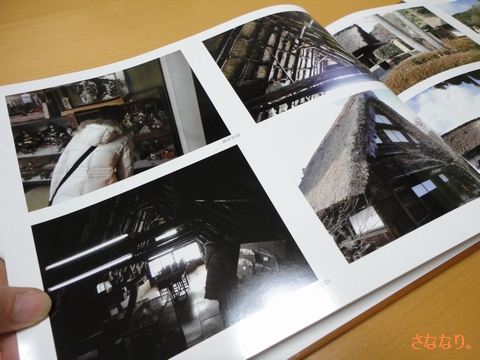 しばらく留守にしていた間に、先日モニター当選して作成したオートアルバムが到着。
しばらく留守にしていた間に、先日モニター当選して作成したオートアルバムが到着。
→[アスカネット]実際作ってようやくわかった「オートアルバム」
そのご報告を…と思っていたのですが、作成手順のことに触れるのを忘れてましたので…
今更ながらどんな感じで作ったのか?について、自分メモも兼ねて記事にしておこうと思います。
手順は
・写真選択
・サイズ・カバー選択
・配置枚数を決定
・表紙デザインを選択
・写真アップロード・プレビュー
・注文
この6段階。
中には1クリックで終わる作業もあります。
何と言いますか…めっちゃ簡単でした。
1.写真選択
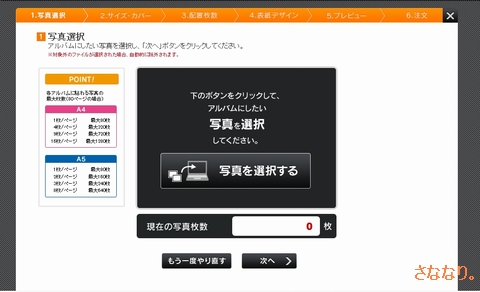 収録したい写真を決めます。
収録したい写真を決めます。
あらかじめオートアルバムに収録する写真をフォルダにまとめておけば、それを全選択すればいいので簡単です。
環境によってはフォルダのドラッグ&ドロップだけ…と、さらに簡単にできるようですが
私はなぜかフォルダを開いて全選択しました。ドラッグ&ドロップできなかった…
2.サイズ・カバーを選ぶ
 アルバムのサイズとカバーを選びます。
アルバムのサイズとカバーを選びます。
サイズはA4横長・A5縦長の2種類。
カバーはハードカバー・ソフトカバーの2種類。
計4パターンの中から好みを選択します。
3.配置枚数
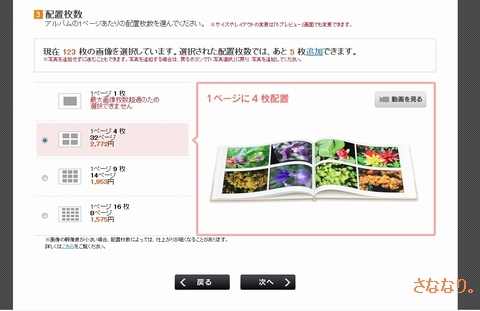 1ページ当たり何枚の写真を配置するのかを選びます。
1ページ当たり何枚の写真を配置するのかを選びます。
1ページ1枚という贅沢なアルバムもいいですねー。
…と思いながらも、私は1ページ当たり4枚配置するようにしました。
4.表紙デザイン
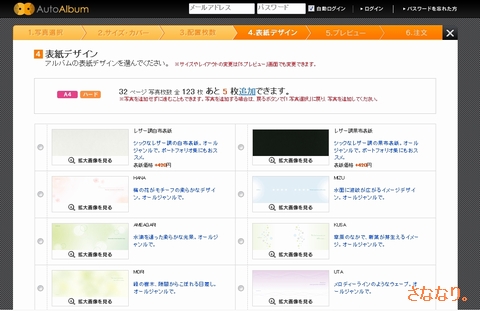 アルバムの表紙のデザインを選びます。
アルバムの表紙のデザインを選びます。
色味のあるものやイラストの入ったものなど、いくつか種類があるのでお好みで。
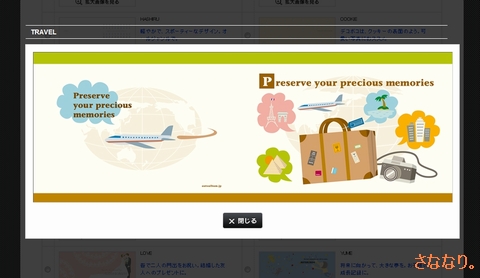 このように表紙のプレビューも観れます。
このように表紙のプレビューも観れます。
5.写真をアップロード・プレビュー
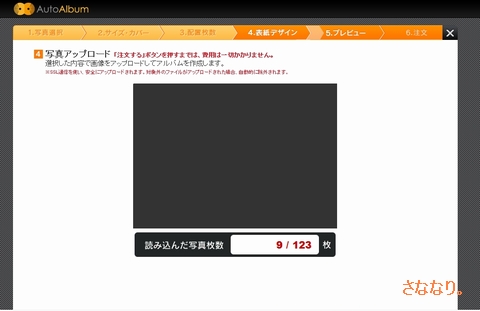 写真をアップロード。
写真をアップロード。
アップロードについてはこの記事の下の方で少し触れてますのでそちらを。
アップロードが終わるとプレビューで確認・オプション設定をします。
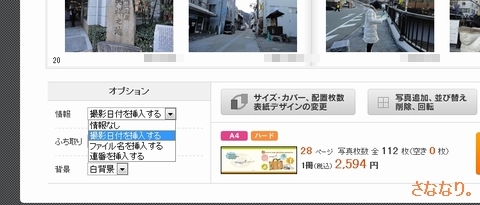 オプション設定で写真の背景色、縁取りをするかや日付を入れるかなどを選択できます。
オプション設定で写真の背景色、縁取りをするかや日付を入れるかなどを選択できます。
(↑画像、一部ぼかしてます)
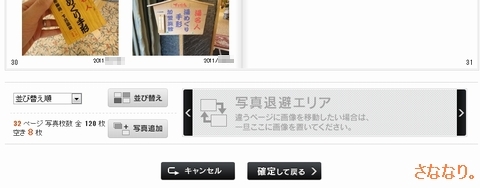 また、写真の並び替え・追加・削除などもこの段階で作業可能です。(↑画像、一部ぼかしてます)
また、写真の並び替え・追加・削除などもこの段階で作業可能です。(↑画像、一部ぼかしてます)
…この点については思うことがあったので↓下の方にもう少し詳しく書いています。
6.注文
全て確認したら、注文です。
ここで今回アルバムにしたデータをDVDにして送ってもらうかどうかも選択できます(有料)。
ちょっと考えましたが、自分でできるし今回はいらないかなぁ…とDVDなしに。
あと、配送方法も2種類。
メール便(1冊のみの場合)か宅配便が選べます。
私は1冊だけだったし、ハードカバーにしたし、急ぎじゃないし…ということでお安いメール便で注文しました(笑)。
作成手順は以上です。
簡単でしょ?
作業していて思ったこと
作業自体はとっても簡単でした。
でも、今回初めてネットで写真を製本したりしたもんですから…
びっくりしたことや「あーすれば良かった・・・」ってこともありました。
・写真1枚のアップロードに時間がかかる
これは意外でした。
ちなみに私、123枚の写真をアップロードするのに2時間半ちょっとかかりました。
そうですよね…写真って結構大きなサイズのもんですからね…
普通に考えたらわかることなんでしょうが、私は何も考えていなかったので夕方に作業開始してしまったんです。
「…午前中から始めればよかったorz」と後悔しました。
オートアルバムは1000枚以上の写真でも1冊にまとめることができる!らしいんですけど
1000枚以上アップロードするのにどんだけ時間かかるんだろう…と思ってしまいました。
時間がある時にやるべし!です。
・事前に写真は厳選しておくべき
写真1枚のアップロードに時間がかかるので、
事前にアップロードするものを厳選しておくことで、時間を節約できます。
もちろんアップロード後に削除も写真の追加もできますので、時間を気にしない方は思うように削除・追加をしてもいいと思います。
でも、「ちょっと少ないかな?」くらいにしておいて後から数枚追加する方がいいと思いました。
私は123枚アップロードしたくせに
ページ数の絡みや重複したアングルの写真を削除して、最終的に112枚まで減らしました。
11枚分の時間をロスしたようなもんです(涙)。
初めての写真製本で思ったことはこれくらいでしょうか。
*****
時間はちょっとかかるけど、作業自体はとっても簡単。
家に居ながらこんなに簡単にアルバム作れるなんて、すごいねー…と妙にしみじみしてしまいました(笑)。
オートアルバムの作成手順も↓こちらで公開されていますので、気になる方はこちらもご確認ください。
![]()
次回は届いた感想を♪
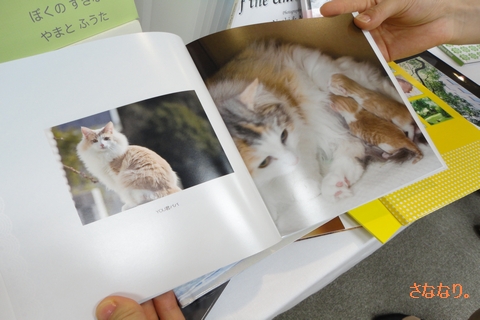

コメント